DeskFlowyの機能(タブ)
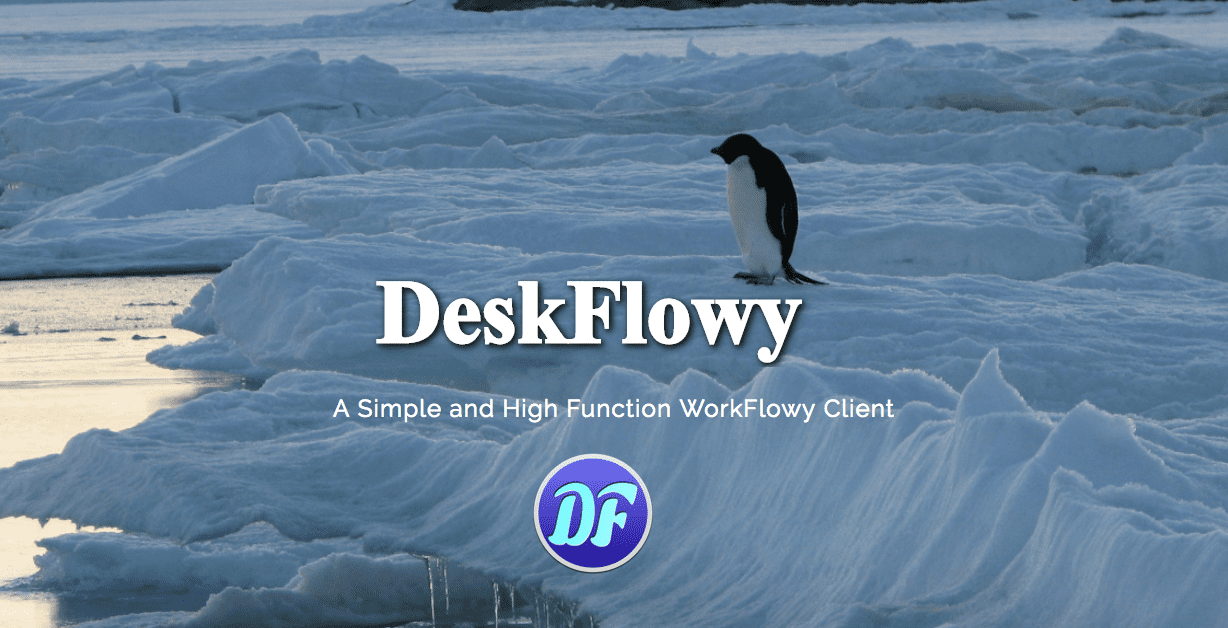
目次
DeskFlowyの最大の特徴とも言えるタブ機能について、ご紹介します。
DeskFlowyのタブ機能は「タブであってタブでない」物なんです。
タブであってタブでない
DeskFlowyのタブ機能は、他のブラウザと見た目は同じだが、中身が全く違うものになっています。
普通のブラウザの場合
普通のブラウザでは、複数のブラウザの画面を上に積み重ねていて、一番上にあるものだけが見えている感じです。 一番上でない(下にある)画面は単に、上にあるものに隠されて見えていないだけで、タブごとに独立して存在しています。 タブを切り替えると、下に有った画面が一番上に来るために見えるようになり、一番上に有って見えていた画面が下に行ってしまったために見えなくなった感じです。
タブ(画面)はそれぞれ、独立して存在しているので、新たなタブを開くと最初にWebサーバから表示するデータを読込ます。
そう、 WorkFlowy だとアウトラインの初期読み込みが必要になります。 そのため、タブを開くたびに WorkFlowy の初期読み込みで待たされることになります。
また、タブの数だけPCのメモリーが必要になってきます。単純に考えると、100Mbyteのアウトラインのデータをもっているとすると、2枚のタブを開くと200Mbyteですが、10枚開くとアウトラインのデータだけでまるまるメモリを1Gbyte消費されてしまいます。
DeskFlowyのタブは疑似タブ
DeskFlowyのタブは、僕は疑似タブとよんでいます。タブに見せかけているだけで、本当はタブでないものだからです。で、その正体はというとブックマークの様なものです。
DeskFlowyのブラウザ( WorkFlowy を表示している)部分は常に1つです。タブのベロの部分がブックマークと履歴を兼ね揃えた機能を持っています。 すなわち、タブを切り替えることはブックマークで表示しているところ(URL)を移動しているのとおなじです。
ご存知のとおり、 WorkFlowy はURLを変更してもアウトライン内の移動であれば再読込みどころか、サーバとの通信も発生していません。(アウトラインデータを全てメモリ上においているので通信の必要がない。) このため、ブックマークで移動しても瞬時に目的のトピックが表示されるのです。これをDeskFlowyでは利用しています。
DeskFlowyの疑似タブ機能では、新規にタブを開いても、タブのベロの部分を追加してZoomするトピックに移動するだけなので、瞬時に表示されます。 また、アウトラインデータを複数読込ことも不要で、メモリが増えることもありません。あえていうなら、増えるデータはURLの文字数(数10byte)程度なので、圧倒的に省メモリです。
疑似タブはHandyFlowyにも活用されています。
DeskFlowyで作った疑似タブですが、上手く機能するので、HandyFlowy(Ver1.5)にも組み込まれています。 PCとiOSまたはAndroidなので、全て1から作り直していますが、同じ考えでその機能を作成しました。
HandyFlowy(Ver1.5)で劇的に起動が早くなったのは、オフライン対応でアウトラインデータをローカル(端末内)から読み込み込むようになったからサーバとの通信時間が短縮されただけではなく、データの読込が1つで済むようになった点もあります。 また、使用メモリも半分に減ったため、HandyFlowyがバックググランドになって見えていない時に、OS(iOSまたはAndroid)によって停止(メモリから削除)される可能性も減りました。
疑似タブのメリット・デメリット
メリット
メリットについては殆ど上に書いていますが、以下の感じです。
- 新規タブを作成しても WorkFlowy の初期読み込みが不要
- タブが開くのが早い
- 省メモリ(使用メモリの増加が殆ど無い)
デメリット
デメリットは、 WorkFlowy の実体が1つしか無いとこからくるものです。
- 拡張スクリプトやスタイルが全てのタブで共通になる。
- タブを複数枚並べて表示することができないない。
というか、もともと1枚しか無いので。新しいウィンドウを開けば並べることは可能です。 - タブの切替が遅くなる場合がある。
タブを切り替えるたびに、 WorkFlowy が画面の描画をおこなっています。描画に時間がかかるもの、例えば「全展開したHome」や「Homeから検索していて、大量にヒットしている場合」などでは、切り替えが遅くなります。
ショートカットキー
| 機能 | macOS | Windows | 備考 |
|---|---|---|---|
| 新しいタブを開く | ⌘+T⌃+T | Ctrl+T | |
| 現在のトピックを新規タブで開く | ⇧+⌘+T⌃+⇧+T | Ctrl+Shift+T | |
| 現在のタブを閉じる | ⌘+W⌃+W | Ctrl+W | |
| 次(右)のタブを表示 | ⌃+⇥⌃+Page Down | Ctrl+TabCtrl+Page Down | |
| 前(左)のタブを表示 | ⌃++⇥⌃+Page Up | Ctrl+Shift+TabCtrl+Page Up | |
| 現在のタブを右に移動 | ⌥+⇧+⌘+→ | Ctrl+Shift+Alt+→ | |
| 現在のタブを左に移動 | ⌥+⇧+⌘+← | Ctrl+Shift+Alt+← | |
| 左からn番目のタブに移動 | ⌘+1〜0⌃+1〜0 | Ctrl+1〜0 |
マウスでの操作
ミニブラウザをタブの様に使う。
「DeskFlowyのブラウザ部分は常に1つ」と書きましたが、正確にはもう1つ存在しています。それは右パネルにある「ミニブラウザ」です。
このミニブラウザは、メイン部分とは別に独立して存在しています。なので、ミニブラウザでWorkFlowyを表示させると、WorkFlowy、2枚横並びが可能です。
また、WorkFlowy内のリンクを⇧+⌘(WindowsはMeta+Shift)を押しながらクリックすると、そのリンク先をミニブラウザで表示することができます。 もちろんbullet(行頭の●)を⇧+⌘+クリックすると、そのトピックにZoomインしたアウトラインがミニブラウザに表示されます。
ただし、疑似タブでは無いので、WorkFlowyの初期読み込みはしっかりとありますが。1
また、現状は、表示するURLをミニブラウザに投げているだけなので、⇧+⌘+クリックするたびにWorkFlowyの初期読み込みが発生します。 今後、WorkFlowyの初期読み込みなしでできるようにしたいと考えていますので、しばらくお待ち下さい。
2017-09-16追記:Ver 1.1.3で初期読込が発生しないようになります。 ↩︎
